Matrox - PCIE-ADP - MXO2 PCIe Host Adapter For Mac Pro Details Call For Stock The MXO2 PCIe Host Adapter (Mac Pro) from Matrox is designed for use with the MXO2 HD/SD I/O device. This card seats in an empty PCIe slot on.
Matrox MXO User Forum:: View topic - PCIe host adapter -:: Author Message Racingbert (MXO) Guest Posted: Wed May 06, 2015 1:00 pm Post subject: PCIe host adapter I have installed the pcie in my new computer, but first it doesn't recognized the pcie card. First i forgot to use the UAC in my computer. When i selected it, it founded my matrox back, but something later it was gone again.
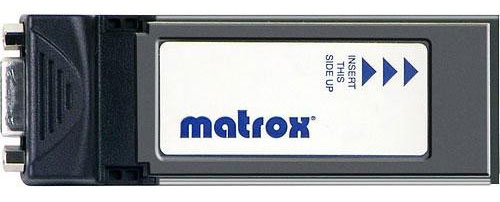
And it doesn't find it anymore. Only i can say, is that the red light is still on, in my MX02 but nothing more then that. What is the problem? MatroxSupportJoe (Moderator) Site Admin Joined: 04 Jul 2005 Posts: 3320 Posted: Wed May 06, 2015 2:15 pm Post subject: Hi Racingbert, Are you installing your MXO2 Mini on a PC or MAC system? What is the operating system version? Which Matrox software version are you installing?

Which applications do you wish to use with your MXO2 Mini? Have you tried re-seating or moving the PCI-e card to a different slot on the mainboard? Here is a MXO2 Hardware Connection Checklist for MAC and PC 1.
Power off both the computer system (PC or MAC) and unplug the MXO2 A/C power adapter. Disconnect the Matrox host cable on both the MXO2 and computer system. Inspect the host cable pins on both connector ends. The pins must all be perfectly straight. Having just one slightly distorted pin can cause hardware detection issues. Use a small flat head screwdriver to straighten any bent pins. Important: The host cable connector ends are D-shaped & must be inserted in the proper orientation.
There are 4 different types of host cables that have been sold since the MXO2 products began production. Type 1: A 'Molex' label printed on both sides of the connector. Type 2: A green dot printed on the wider side of the connector Type 3: A yellow arrow printed on the wider side of the connector Type 4: A large 'A' or 'B' label printed on each end of the cable (this is the newest cable). The 'B' side is the wider side of the connector. With type 1, you must visually inspect the connectors and identify the wider side of the D shape connector. It is the wider side of this cable, or the green dot (for type 2 cables), or the yellow arrow (for type 3 cables), or the 'B' side (for type 4 cables) that must face??the HOST label - on the MXO2 device Host connector?the XI-LINK engraving- on the Matrox PCI-e adapter for desktops?the TOP side - of the Matrox Express/34 adapter for laptops?the HOST label: - on Matrox Thunderbolt adapters for MAC systems 3. For desktop systems: Open the computer chassis and re-seat the Matrox PCI-express card in the System or switch PCI slots (if another slot is available).
Verify that the card is fully seated & secured using a screw or the case retention mechanism. Then re-connect the host cable to the card in the proper orientation. For laptop systems: Remove the Matrox express/34 adapter from the laptop.
Connect the host cable to the card. Insert the express card back into the slot and verify that the card has 'clicked' in place. Tip: Just before inserting the host cable connector, pull back on the retention screw arms to ensure that the screws do not inhibit the connector from being inserted fully. Once the connector is properly inserted, tighten the screws to prevent accidental disconnection. Note: In some cases, reversing the ends of the host cable can trigger the MXO2 to regain proper detection.
If this is the case, please verify the pins once again. Connect the MXO2 A/C power adapter. Try a different wall socket or power bar. Avoid UPS devices. Power on the computer system & verify that the MXO2 LED turns ON. The led is Blue (MXO2 without MAX devices) or Red (MXO2 with MAX).
It should not flicker or pulse ON and OFF. If the LED flickers faintly, then the MXO2 A/C power adapter must be replaced. If the LED pulses ON and OFF, then go through the above steps one more time. If a solid LED cannot be obtained, contact Matrox Video Technical Support.
Proceed to the next section only once the MXO2 LED is ON solid. MAC Platform Notes For MAC systems with the MXO2 connected using either the Matrox PCI-e or express/34 adapters: - Go to System Profiler - Hardware - PCI Cards.
Verify the list of cards. If detected, the MXO2 should be listed as a card of type 'other multimedia'. For systems with the MXO2 connected using the Matrox Thunderbolt adapter or the DS1/Dock: - Go to System Profiler - Hardware - Thunderbolt - Verify the list of devices.
If detected, the Thunderbolt adapter should appear as 'T/ADP' or 'MXO2 Dock' - If the Thunderbolt device is not listed, verify that the Thunderbolt cable is connected in the proper orientation & try another Thunderbolt cable (if one is available). Once the Thunderbolt device is listed, then go to System Profiler - Hardware - PCI Cards - Verify the list of cards. If detected, the MXO2 should be listed as a card of type 'other multimedia'. Once the appropriate devices are listed in the MAC System Profiler, then proceed to download and install the required Matrox driver for your system. After installation, load the MXO2 Utilities application in your MAC System Preferences.
The 'Info' section of the application will list data such as MXO2 serial number and software/firmware versions. Note: When downloading the MXO2 driver from our website, monitor the file download and verify that it is not interrupted.
If an interruption occurs or the download size does not match the file size in the driver download description page, clear your web browser cache/temporary files and try the download again. PC Platform Notes For PC systems, open Device Manager and verify the presence of a 'Multimedia Controller'. If detected, then download and install the MXO2 driver required. Once the installation has completed, open the Matrox X.info application as follows: - Right-Click on the teal 'M' icon in the system tray - Click on Open X.info - Click the drop-down menu at the top and select 'Hardware'. If the hardware information window contains data such as the serial number and production date, then the MXO2 is properly detected by your system. General Notes: 1.
For both PC and MAC platforms, verify that your system is fully updated and meets the minimum hardware and software specifications listed in the MXO2 user guide. With the MXO2 device, special care must be taken when inserting/removing the A/C power supply cable.
It has a pull-back retention mechanism that needs to be pulled back before inserted into the port on the back of the MXO2. If this is not done, the 4 pins on the cable connector can be pushed in too deep and not make proper contact. To remedy the problem, the 4 pins must be pulled back with a small pair of needle-nose pliers.
This only applies to the MXO2 and not to the other MXO2 devices (Mini, LE, RACK). For MAC systems with the MXO2 connected via the Matrox Thunderbolt adapter or Matrox MXO2 Dock, verify that the system has Thunderbolt support.
If supported, a lightning logo is printed on the top side of the Thunderbolt connector on the MAC. If this logo is not printed, then the system is lacks Thunderbolt support. Note that the MAC System Report (or system profiler) list will still show a Thunderbolt category even if the system lacks Thunderbolt support. In order for the MXO2 to show up as a Thunderbolt device, the MAC must be fully updated. Continue to run MAC Software Update scans until no more Thunderbolt updates are found. Regards, Joe Matrox Video Technical Support racingbert (MXO) Guest Posted: Wed May 06, 2015 2:42 pm Post subject: I'm using it on a PC. With Core i7 5690X CPU The operating system is windows 7 I installed the latest version of the Matrox MX02 mini with max.
I tried this card in different slots, but did work for a very small time when i was installing all the new programs on my new pc. The cables are perfect, no bend on the pins etc. And i see red light in the mini when i turn up my pc. I have the cable with A and B markings on it. Guest (MXO) Posted: Wed May 06, 2015 2:43 pm Post subject: racingbert wrote: I'm using it on a PC. With Core i7 5690X CPU The operating system is windows 7 I installed the latest version of the Matrox MX02 mini with max.
I tried this card in different slots, but did work for a very small time when i was installing all the new programs on my new pc. The cables are perfect, no bend on the pins etc. And i see red light in the mini when i turn up my pc. I have the cable with A and B markings on it. I only use the max H264 capture software on it MatroxSupportJoe (Moderator) Site Admin Joined: 04 Jul 2005 Posts: 3320 Posted: Wed May 06, 2015 2:47 pm Post subject: Please go through the procedure, in particular the section regarding the host cable and re-seating the PCI card.
Once completed, let me know if you see a Matrox group or a Multimedia Controller item in the Device manager. Regards, Joe Matrox Video Technical Support peetgee (MXO2 Mini with MAX) Joined: 04 Jul 2005 Posts: 1 Posted: Wed May 06, 2015 3:04 pm Post subject: Sorry, still nothing.
Changed position, checked the cable. No matrox in Multimedia Controler. And the led is red in the MX02 mini MatroxSupportJoe (Moderator) Site Admin Joined: 04 Jul 2005 Posts: 3320 Posted: Wed May 06, 2015 3:10 pm Post subject: Please private message me your number. I will call you so we can double-check some settings before issuing an RMA. Regards, Joe Matrox Video Technical Support MatroxSupportJoe (Moderator) Site Admin Joined: 04 Jul 2005 Posts: 3320 Posted: Thu May 07, 2015 2:24 pm Post subject: Update: we resolved the issue by correcting the orientation of the host cable (B side towards XI-LINK and re-seating the PCI card). All is working well.
Regards, Joe Matrox Video Technical Support Display posts from previous: - All times are GMT - 5 Hours Page 1 of 1 Jump to: You cannot post new topics in this forum You cannot reply to topics in this forum You cannot edit your posts in this forum You cannot delete your posts in this forum You cannot vote in polls in this forum.
Portable. Affordable. Complete I/O for the Mac Matrox is leading the way in mobile editing. The new Matrox MXO2 is the first truly portable device that gives you broadcast quality input/output, monitoring, and up/down/cross conversion to streamline your workflow. It's lightweight, fits in your laptop bag, and runs for hours on a field battery. It lets you work seamlessly in any format you want.
Enjoy new-found freedom with Matrox MXO2 - edit anywhere! The MXO-2 includes PCIe hardware for both your Mac Pro and MacBook Pro. Truly portable Matrox MXO2 is the first truly portable I/O device for the Mac. It fits easily into your laptop bag and can run off standard field batteries or the included AC power adapter. It connects to your MacBook Pro via Apple’s ExpressCard/34 slot or to your Mac Pro via a PCI Express adapter card.
Matrox Pcie-adp Mxo2 Pcie Host Adapter For Macbook Air
The MXO2 includes PCIe hardware for both your Mac Pro and MacBook Pro in the box - nothing extra for you to buy. You can quickly and easily move the MXO2 between your laptop and tower for even more flexibility.
HD and SD inputs and outputs Matrox MXO2 features a full complement of professional inputs and outputs. RS-422 machine control is provided for frame-accurate capture and print-to tape with Final Cut Pro.
Genlock Matrox MXO2 provides SD analog black burst (bi-level) or HD tri-level sync genlock. It can genlock to any type of video input or to house sync. Timing offset controls can be used to align your video output relative to your external genlock source to compensate for cable delays within your facility. HD and SD video monitoring Matrox MXO2 turns your HDMI monitor into a true-color video display you can trust, even for color grading. It’s packed with features that make it the ideal monitoring solution for Final Cut Pro, Apple Color, Adobe After Effects, and other QuickTime-based applications. You won’t need to buy expensive HD monitoring equipment.
In addition, MXO2’s realtime downscaling feature lets you view your HD projects on an SD monitor. HDMI monitor calibration Matrox MXO2 lets you adjust and control your HDMI monitor exactly like you would a broadcast HD/SD monitor. Controls for hue, chroma, contrast, brightness, and blue-only are provided.
This unique control gives you completely accurate color representation so that you can use your HDMI monitor even for color grading. Pixel-to-pixel mapping on the HDMI display Matrox MXO2 provides 1:1 pixel mapping on HDMI monitors that support this feature. You get accurate monitoring on your HDMI display in the following resolutions:. 720 x 486 (NTSC). 720 x 576 (PAL).
Matrox Mxo2 Pcie Host Expresscard/34 Adapter
1920 x 1080. 1280 x 720 Capture to a variety of codecs Matrox MXO2 gives you a wide range of workflow possibilities by providing frame-accurate capture via RS-422 deck control to a variety of codecs including:. ProRes 422. ProRes 422 HQ.
DV. DV50. DVCPRO. DVCPRO HD.
Uncompressed HD/SD (8- and 10-bit). Offline RT Use your favorite file-based formats Matrox MXO2 lets you work with filebased formats such as XDCAM, XDCAM HD, XDCAM EX, and P2 on your timeline. Audio monitoring Matrox MXO2 provides built-in 5.1 surround sound monitoring via RCA so you don't need to invest in additional equipment as you do with some other I/O products. Matrox MXO2 also gives you the flexibility to map any audio track in Final Cut Pro to any audio output. Realtime hardware up/down/cross conversion Matrox MXO2 lets you deliver in any format your clients demand.
The 10-bit hardware scaling provides high-quality mastering. HD to SD downscaling Matrox MXO2 provides realtime HD to SD downscaling so that you can monitor or record an SD master of your HD project in real time. Proper conversion of the HD color space to the SD color space and proper aspect ratio conversion to anamorphic, letterbox, and center cut are supported. SD to HD upscaling Matrox MXO2 provides realtime SD to HD upscaling with proper conversion of the SD color space to the HD color space. Cross conversion Matrox MXO2 offers realtime cross conversions from 720 to 1080 and 1080 to 720. Realtime frame rate conversion is also supported with the following cadences – 2:3:2:3, 2:3:3:2, and 2:2:2:4. This feature is useful if, for example, your source material is recorded at a different frame rate or resolution than the delivery format your client requires.
It also facilitates monitoring when, for example, you need to work with 23.98 fps footage but your monitor does not support that frame rate. You can use MXO2’s realtime frame rate conversion to view your project at 29.97 fps. Hardware acceleration of Final Cut Pro Dynamic RT segments to original frame size In Dynamic RT editing mode, Final Cut Pro automatically reduces frame size to let you preview non-realtime segments of your project at a better frame rate. With the MXO2 hardware upscaler, these segments are accelerated to their original frame size saving processing power for other Final Cut Pro operations, so you get better realtime performance.
Matrox MXO 2 requires a Mac system with the following configuration:. Intel-based Mac Pro or MacBook Pro. Mac OS X v10.5 or later. One free PCIe slot on the Mac Pro to install the Matrox PCIe host adapter. One free ExpressCard/34 slot on the MacBook Pro to install the Matrox PCIe host ExpressCard/34 adapter. These adapters are included IN THE BOX with the MXO 2!.
If using MXO2 with Final Cut Studio 2 - 2 GB physical memory (RAM) when working with compressed HD and uncompressed SD sources, or 4 GB physical memory (RAM) when working with uncompressed HD sources. HDMI monitor that supports 1920×1080 and 'dot-by-dot' mode is recommended for 1:1 pixel mapping.